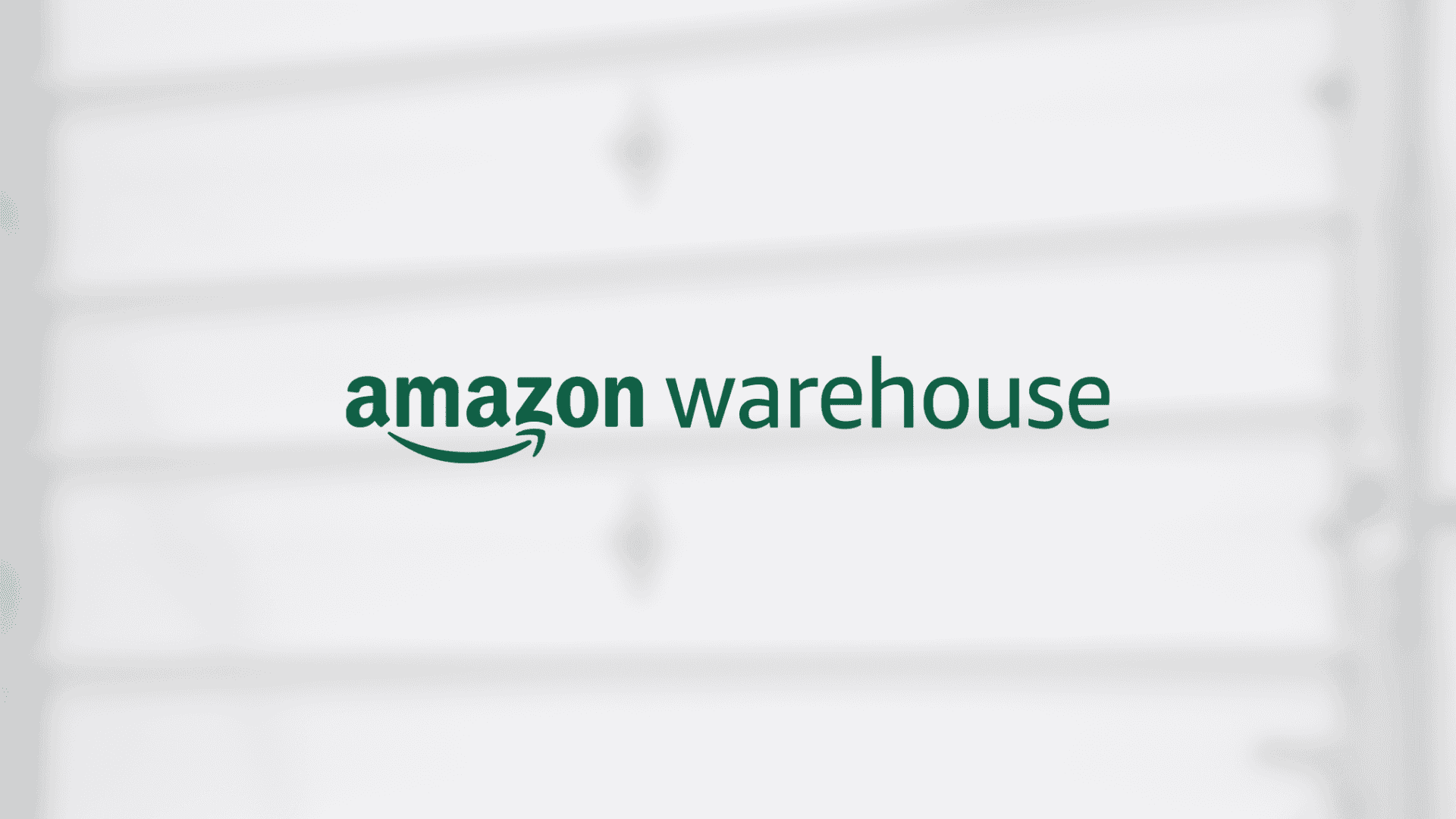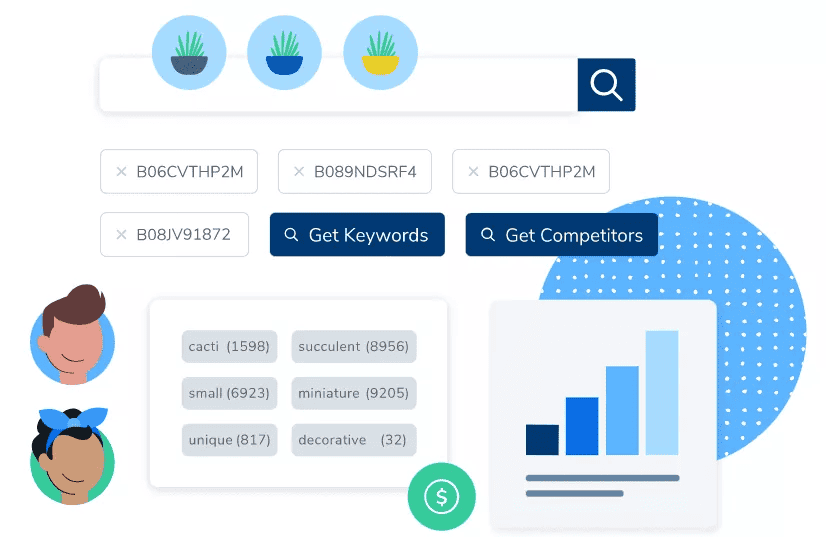¡Buenos días lectores! Hoy en el blog de Multiplicalia, agencia de marketing con experiencia en la venta en Amazon, os haremos un breve tutorial sobre cómo podéis optimizar los listados de productos en Amazon con Helium 10.
Con estos consejos conseguirás mejorar la posición de tu catálogo de productos en los resultados de búsqueda de Amazon.
¿Qué es Helium 10?
Helium 10 es tu mejor aliado si quieres vender con éxito en el gran marketplace. Es una herramienta que te ayuda a realizar el análisis de productos en Amazon FBA o Arbitraje, entre otras cosas. Como os comentábamos en el anterior post, es un “Todo en Uno”, pues se compone de distintas herramientas que permiten gestionar y controlar tu cuenta del Marketplace.
Os recomendamos que si no lo habéis hecho, echéis un vistazo al artículo: Helium 10, extensión para vender en Amazon. En él os explicamos qué podéis hacer con esta herramienta.
Optimizar listing de Amazon con Helium 10
Helium 10 cuenta con varias herramientas para la optimización de productos de Amazon:
- Listing Builder: es la que utilizaremos para explicar cómo optimizar los listings de Amazon. De ella hablaremos más adelante.
- Scribbles: se encarga de optimizar los listings en Amazon. Trabaja con las listas que se importan desde Frankenstein, pero se pueden importar listings que están ya activos en Amazon.
- Index Checker: verifica si las palabras clave que se están utilizando están indexadas para que el algoritmo de Amazon las encuentre.
- Listing Analyzer: introduce una serie de ASINs y compara su optimización SEO, ve en qué fallan y compara el número de ventas y facturación de los mismos.
- Audience: genera encuestas que podrás enviar a usuarios reales para que evalúen la calidad del producto, la marca, calidad de la ficha de producto, de las imágenes…
Listing Builder de Helium 10 para la optimización de productos de Amazon
Listing Builder es una de las herramientas más nuevas de Helium 10. Está en proceso de reemplazar herramientas más antiguas como Scribble.
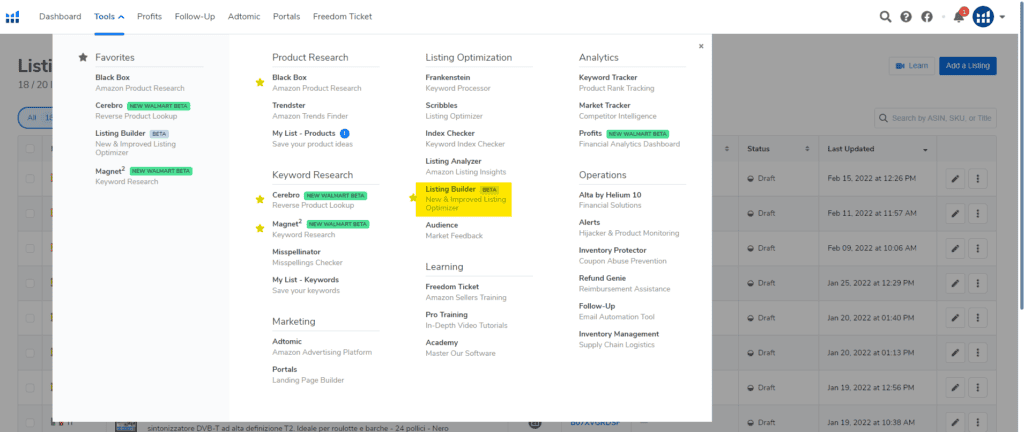
¿Cómo optimizar los listings de Amazon con Listing Builder?
En este artículo os explicaremos cómo utilizamos esta herramienta para redactar el título del producto, las viñetas, las descripciones y los términos de búsqueda de un ASIN.
En primer lugar, añadiremos nuestro listing (Add listing), podemos elegir entre crear desde cero u optimizar nuestro listado, en este caso seleccionaremos la opción «Create from scratch».
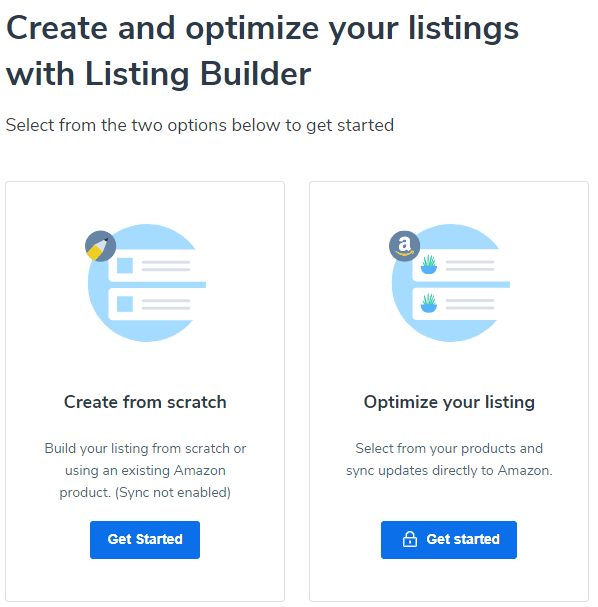
Seleccionaremos el mercado en el que queremos vender el producto que estamos optimizando, en nuestro caso elegiremos el mercado español. En este paso, si lo tenemos, podemos indicar el ASIN del producto que queremos optimizar. Este paso es opcional.
Nosotros para la explicación hemos elegido un ASIN de la marca GKL Beauty.
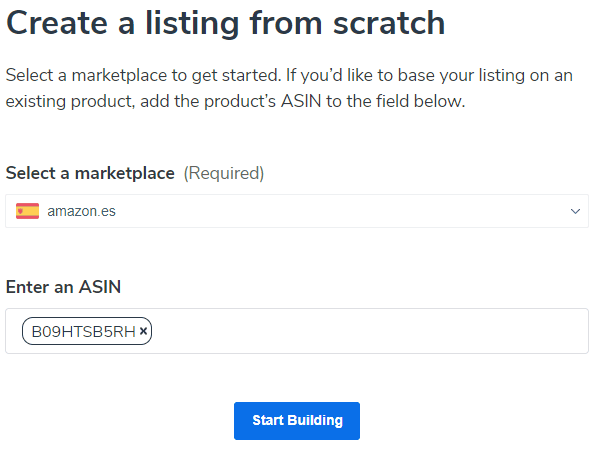
En el siguiente paso tenemos tres opciones:
- Add from my list: con esta opción optimizarás el listado según una lista de palabras clave creada previamente. Puedes utilizar las herramientas Cerebro o Magnet de Helium 10 para ello.
- Get keyword suggestions: esta es la opción que utilizaremos. Añadiendo los ASINs de productos competidores, Helium 10 nos hará una sugerencia de palabras clave. ¿No sabes cuáles son tus competidores?
- Haz clic en «Find top competitors» y Helium 10 te dará una lista con algunas sugerencias según tu ASIN o tu palabra clave. Podrás seleccionar hasta 10 competidores.
- Manually Add Keywords: puedes copiar y pegar las palabras clave de una lista que tengas, o añadirlas directamente de Cerebro o Magnet.
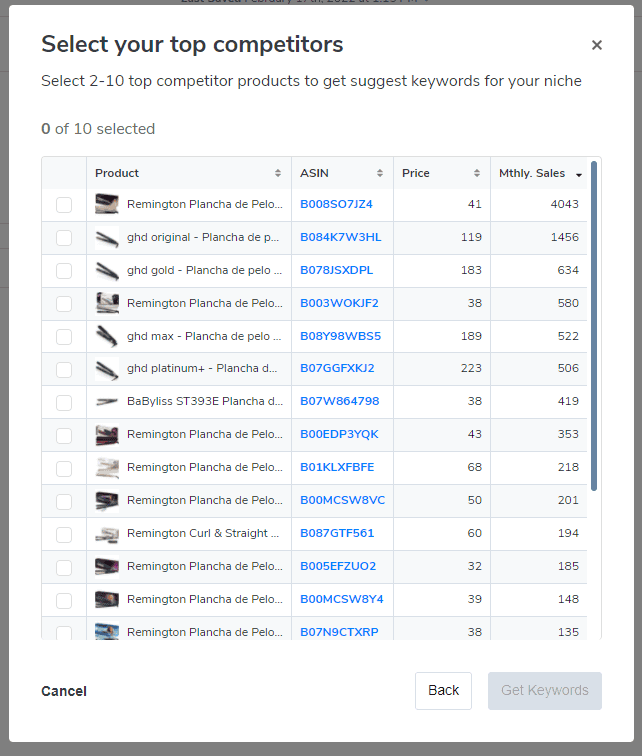
A continuación seleccionaremos entre 15 y 20 palabras clave y pasamos al siguiente paso, en el que optimizaremos nuestro listing.
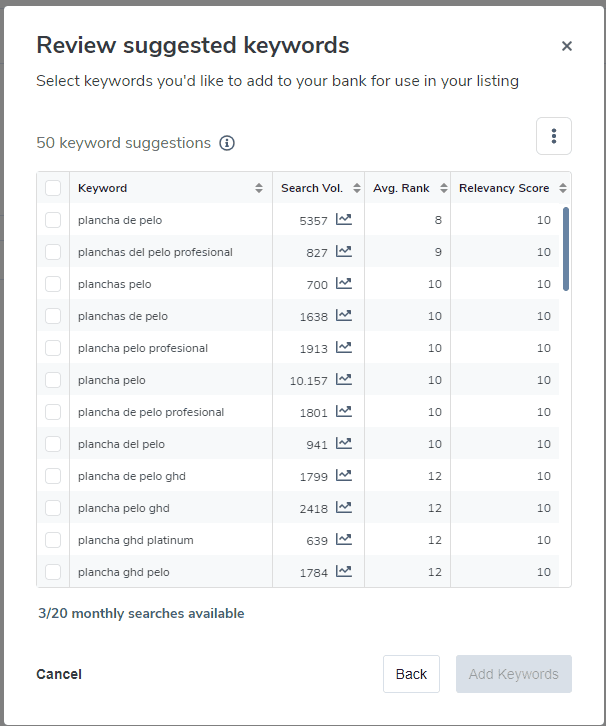
En este paso iremos redactando el título, los bullet points, la descripción y los términos de búsqueda de nuestro producto. Para ello iremos añadiendo las palabras clave del «Keyword Bank», cada vez qque añadamos una nueva se irá tachando. Entre paréntesis aparecerá el número de veces que estamos utilizando una KW.
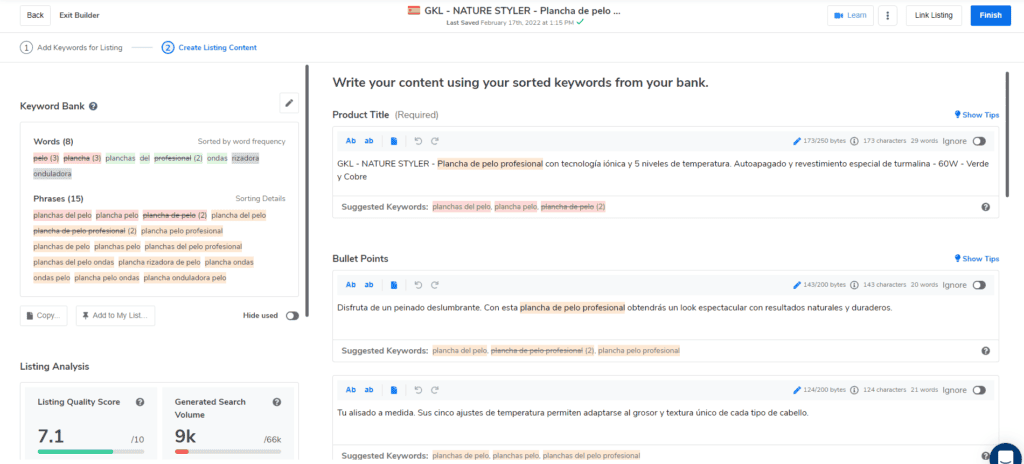
En Listing Analysis podemos ver como va mejorando la calidad del listing y qué nos falta para mejorarlo. En nuestro caso nos faltaría que cada vi´ñeta o bullet point tenga más de 150 carácteres.
Cuantas más palabras claves del banco de Keywords añadamos en nuestro listing, mayor será el volumen de búsquedas generado (Generated Search Volume).
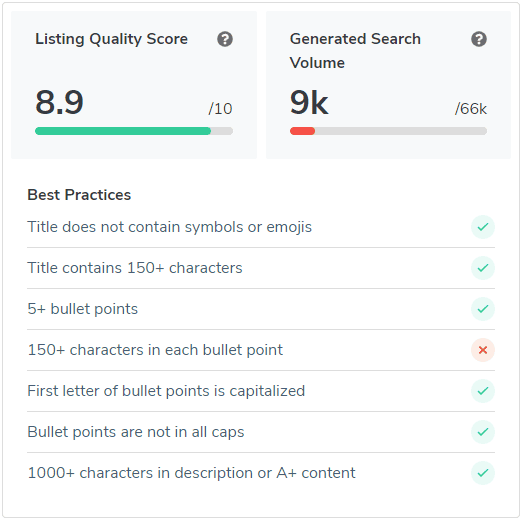
Tras seguir todas las recomendaciones que nos va haciendo la herramienta nos debería de quedar una cosa así en el apartado Listing Analysis:
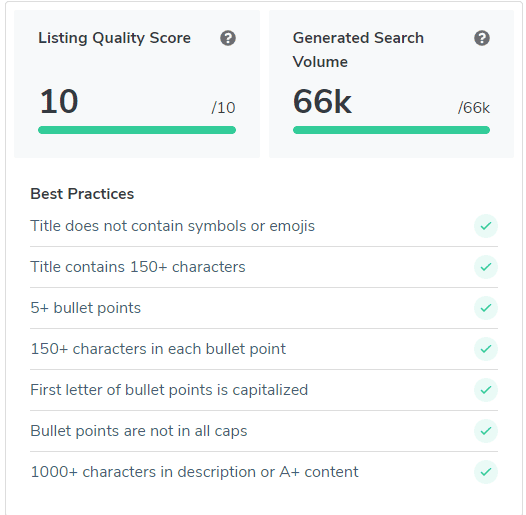
Por último, modificaremos en Amazon Seller Central el ASIN para cambiar el título, la descripción, los bullet points y los términos de búsqueda por los nuevos que hemos redactado.
Tip: guarda toda la información generada en un documento, muchas veces Amazon no guarda estos cambios. Así los tendrás a mano por si fuera necesario.
Esperamos que esta información os haya sido útil. Si tenéis cualquier duda podéis contactar con Multiplicalia, expertos en venta en Amazon y comercio electrónico.